Microstation: cartes de mise en page d'impression
Dans AutoCAD, l'une des fonctionnalités les plus pratiques est la gestion des mises en page, qui représentent des espaces papier avec des fenêtres du dessin à différentes échelles. Microstation l'a depuis les versions 8.5 bien que la logique de fonctionnement ne soit pas exactement la même, voyons comment créer une carte au 1: 1,000 XNUMX pour renforcer ce que nous obtenons du AutoCAD cours vient de passer. Je vous recommande de voir l'article où j'ai montré comment créer le bloc (cellule), pour le cadre extérieur.

Cette carte est un exemple, où la couche de construction et la grille 1: 1,000 sont construites, et ce que je veux est de créer des cartes de sortie prêtes pour l'impression, sans avoir à dupliquer et avec l'objectif final que la mise à jour ne soit faite qu'à un fichier.
Comment créer la mise en page
Dans Microstation, la disposition bien connue est connue sous le nom de modèle et elle est créée à partir du panneau supérieur, comme indiqué ci-dessus. Ensuite, nous choisissons l'icône du nouveau modèle.

Dans le panneau qui apparaît, nous choisissons le type de feuille, nous lui donnons le nom qui dans ce cas sera CN22-1J, papier de format Arch D qui est de 24 ”x36”. Ensuite, voici la clé de base, qui est le point d'insertion.
Rappelons que notre module créé en tant que cellule a le point d'insertion dans le coin de la grille, donc nous occupons d'avoir un vecteur de déplacement pour le coin de la feuille où insérer les coordonnées qui auront le coin de la feuille de papier. (Voir l'article de création de module pour le comprendre)

Cela rend notre feuille géoréférencée à la zone qui nous intéresse pour la prochaine étape.
Appeler l'information à la disposition
Le fichier de référence est chargé (lui-même), puis nous dessinons un polygone fermé sur la grille qui nous intéresse à couper.

Maintenant, nous touchons le fichier de référence et le bouton de coupe. Donc, nous choisissons l'option à partir d'un objet, nous touchons le cadre et ensuite nous aurons la carte découpée comme cela nous intéresse. Il n'a pas effacé ce que nous ne voyons pas, il a simplement fait une découpe et masqué ce qui se trouve à l'extérieur du polygone.
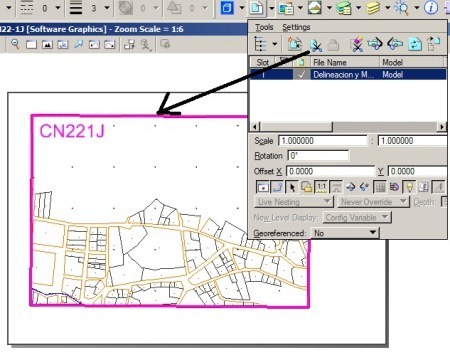
Pour placer le cadre, nous appelons le bloc (cellule) que nous avons créé dans l'article précédent, et l'insérer dans le coin d'intérêt.
Et là, nous l'avons, une carte 1: 1,000 XNUMX en mise en page. Le bloc de module peut être dissocié pour des modifications individuelles.
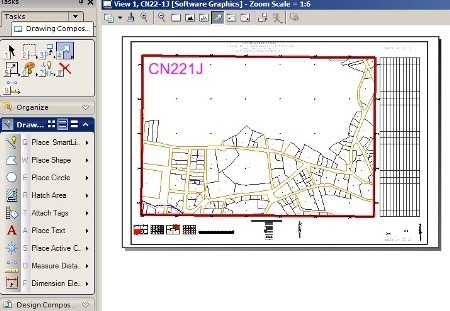
De cette façon, nous n'avons pas besoin d'imprimer à partir de l'espace de travail, mais plutôt de créer autant de mises en page que de cartes de sortie sont nécessaires. Pour insérer plus d'une zone dans la carte, elle est appelée à nouveau référence, elle-même ou quelqu'un d'autre, et elle est découpée à partir de polygones. Si vous souhaitez modifier l'échelle, vous modifiez le fichier de référence.
Si vous le regardez, la logique entre Microstation et AutoCAD change en cela, car il y a un espace de travail, avec des fenêtres du même dessin et à l'échelle sous sa propre visualisation. AutoCAD a l'avantage d'appeler et de zoomer sans trop de retour, Microstation a l'avantage de travailler avec de nombreux fichiers de référence dans des conditions différentes.
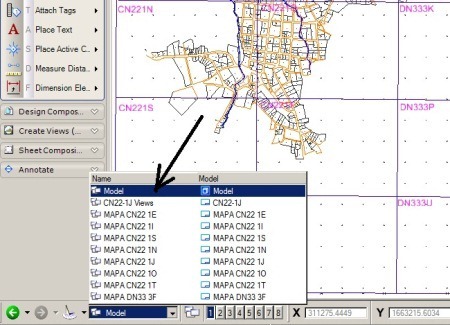







Excellent matériel, très bien détaillé. salutations et merci
Dans la troisième image, l'échelle d'annotation, dans ce cas, je veux faire des cartes 1: 1,000 qui est l'échelle qui doit être choisie.
Sinon, il sortira une feuille trop petite et une cellule gigantesque.