Importer Google Earth format d'image ECW
Le besoin: nous devons travailler un cadastre en utilisant l'image Google Earth dans un format géoréférencé léger.
Le problème: l'ortho que Stitchmaps télécharge est au format jpg, la géoréférence qu'elle apporte n'est pas prise en charge par Microstation.
La solution: téléchargez l'image avec Stitchmaps, synchronisez Google Earth avec Microstation pour importer la capture géoréférencée et déformer l'une contre l'autre.
Nous nous intéressons à ecw car il n'occupe pas de fichier de géoréférence supplémentaire et où un HMR ou un Tiff de 200 Mo ne pèse que 12 Mo sans perdre beaucoup en qualité. Nous avons Stitchmaps et Microstation PowerMap V8i, pour être ce que nous avons, nous le ferons avec cela, bien qu'avec d'autres programmes, cela pourrait être fait avec moins d'étapes.
Voyons comment cela se fait:
1. Téléchargement d'image.
C'est ce que nous avons fait avec StitchMaps, comme déjà expliqué précédemment. À l'exception du fait que nous avons dessiné un rectangle dans Google Earth, afin qu'il soit inséré dans la capture des images.

Dans Google Earth, cela se fait avec Ajouter> Polygone, et dans le style, nous choisissons un contour avec une épaisseur de ligne de 1.4 blanc. Nous procéderons ainsi, car Microstation ne peut pas importer un fichier kml dans ces versions, sauf avec FME de Bentley Map. Mais la version Powermap n'apporte pas cette fonctionnalité, afin de créer le rectangle que nous devrons faire en dessinant sur l'image.
2. Créez un dgn géoréférencé.
Ceci est créé en faisant Fichier> Nouveau, et nous choisissons une graine Seed3D. L'importation d'images Google Earth ne fonctionne pas sur un fichier 2D.

Ensuite, nous devons ajouter une géoréférence au fichier, ce qui se fait avec: Outils> Géographie> Sélectionner un système de coordonnées
Dans le panel que nous choisissons De la bibliothèque, et comme cette fois nous intéressons à la zone UTM 16 Nord, nous choisissons:
Bibliothèque> Projeté> Monde (UTM)> WGS84> UTM84-16N
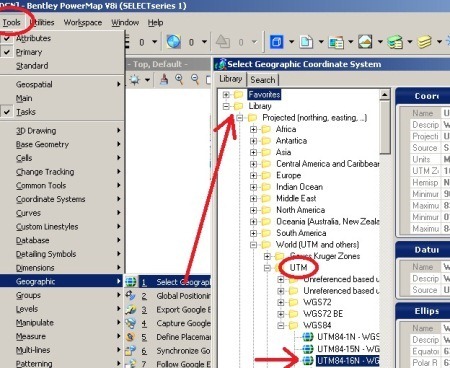
Si c'est le système que nous utilisons le plus, nous pouvons faire un clic droit et l'ajouter aux favoris, pour pouvoir y accéder plus facilement. Nous faisons OK et notre fichier est désormais géoréférencé.
3. Capturez une image de Google Earth
Pour synchroniser Microstation avec Google Earth, nous faisons Outils> Géographie> Suivez Google Earth View. De cette façon, notre point de vue reflète exactement ce qu'il y a sur Google Earth. Il est pratique d'y avoir orienté le nord et une approche acceptable.
Pour importer l'image que nous faisons Outils> Géographie> Capturer une image Google Earth, nous cliquons sur l'écran puis terminons le déploiement. Ce que nous avons là n'est pas une image, mais un modèle de terrain numérique, avec l'image comme propriété de chaussures.

Pour voir l'image, nous exécutons le rendu. Afin de ne pas compliquer l'emplacement des boutons de rendu, je vais l'exécuter via la commande texte. Utilitaires> Entrer> rendre tout lisse. Voyez qu'il y a la boîte qui nous intéresse. Cette image, malgré sa mauvaise résolution, est géoréférencée.

4. Géoréférencer l'image
Pour cela, nous allons d'abord faire des points dans les coins de l'image géoréférencée. Cela se fait avec la commande points, nous les réaliserons en vert, avec une épaisseur représentative et avec une approche appropriée pour que le coin du rectangle soit visible. Si nous perdons l'image, nous exécutons à nouveau la commande render, et nous ne nous inquiétons pas d'être si précis, nous nous souvenons que le précision de Google Earth est pire que ce que nous pourrions perdre ici.
Une fois les points terminés, insérez l'image jpg que nous avons téléchargée avec Stitchmaps: Fichier> Raster Manager, puis dans le panel que nous choisissons Fichier> attacher> Raster. N'oublions pas de laisser l'option active Placez-vous interactivement, car nous allons l'entrer manuellement.
Nous l'avons placé dans la boîte de l'image grise, afin que nous puissions l'étirer à partir de là.
De la même manière, nous faisons des points sur les coins du rectangle qui se trouve dans l'image couleur. Nous ferons cela en rouge pour remarquer la différence.
Enfin, nous devrions avoir quelque chose comme ça:
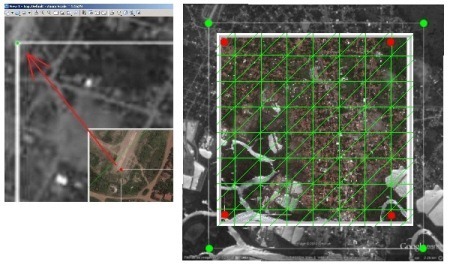
Pour étirer l'image, à partir du panneau Raster Manager, on clique droit sur l'image, nous choisissons Déformer, avec la méthode affine de plus de 3 points. Ensuite, nous sélectionnons chaque coin, indiquant le point d'origine (rouge) vers le point de destination (vert) et lorsque les quatre sont là, nous cliquons avec le bouton droit de la souris.
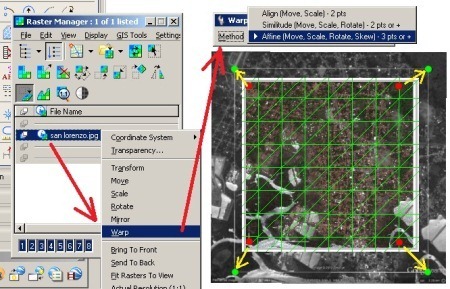
5. Convertissez l'image de jpg en ecw
C'est fait, maintenant notre image jpg est géoréférencée. Pour l'enregistrer dans un autre format, sélectionnez-le, cliquez sur le bouton droit de la souris et choisissez garder comme. Nous pouvons choisir parmi de nombreux formats, y compris le précieux ecw qu'ils n'avaient pas les versions Microstation.
Et enfin, nous avons ce dont nous avions besoin, une taille 24 MB raster, avec une boîte de notre intérêt de 1225 mètres par côté, prêt à travailler.







istiyorum