Comment télécharger des images à partir de Google Earth - Google Maps - Bing - ArcGIS Imagery et d'autres sources
Pour de nombreux analystes, qui souhaitent créer des cartes sur lesquelles une référence raster de n'importe quelle plate-forme telle que Google, Bing ou ArcGIS Imagery est affichée, nous sommes convaincus que nous n'avons aucun problème puisque presque toutes les plates-formes ont accès à ces services. Mais si nous voulons télécharger ces images avec une bonne résolution, quelles solutions comme StitchMaps disparaître, la meilleure solution est certainement SAS Planet.
SAS Planet, est un programme gratuit, d'origine russe, qui vous permet de localiser, sélectionner et télécharger plusieurs images à partir de différentes plates-formes ou serveurs. À l'intérieur des serveurs, Google Earth, Google Maps, Yahoo, Bing, Nokia, Yandex, Navitel Maps, VirtualEarth, Gurtam peuvent être trouvés et des superpositions peuvent être ajoutées à l'image, telles que des étiquettes ou des structures routières - ce qu'on appelle hybride- . Parmi ses actualités, vous pouvez lister:
- être une application entièrement portable, ne nécessitant aucune installation, il suffit de l'exécuter pour exécuter n'importe quel processus,
- la possibilité d'entrer des fichiers .KML,
- mesure des distances et des itinéraires
- charge de données complémentaires à partir d'autres serveurs comme Wikimapia,
- Exportation de cartes vers des mobiles, compatibles avec des plateformes telles que Apple - iPhone.
Grâce à un exemple pratique, il sera possible de visualiser les étapes pour extraire des informations au format raster à partir de l'une des plates-formes susmentionnées. L'un de ses plus grands avantages est que les images téléchargées via cette application sont géoréférencées, ce qui permet de gagner du temps dans la construction des produits. Différentes de ce qui se passe avec les images Google Earth, elles peuvent être enregistrées - téléchargées, mais nécessitent des processus de géoréférencement ultérieurs, ce qui prend du temps.
Séquence d'étapes pour télécharger des images
Sélection raster de la zone d'intérêt
- La première étape consiste à télécharger le fichier qui contient le programme d'installation de SAS Planet, dans ce cas, la dernière version publiée pour un usage public en décembre 2018 a été utilisée.Le fichier est téléchargé au format .zip, et pour fonctionner, ils doivent décompresser le fichier. contenu complètement. Une fois l'opération terminée, le chemin de destination s'ouvre et l'exécutable Sasplanet est localisé.
- Lors de l'exécution du programme, la vue principale de l'application s'ouvre. Il existe plusieurs barres d’outils (couleur verte), ainsi que le menu principal de l’application (couleur rouge), la vue principale (couleur orange), le zoom de la vue (couleur jaune), la situation relative (couleur violette), la barre d'état et de coordonnées (couleur fuchsia).

- Pour lancer la recherche, si vous connaissez la zone requise, vous approchez de la carte de la vue principale jusqu'à ce que vous parveniez à l'emplacement souhaité. Dans l'une des barres d'outils, vous choisissez la source d'informations raster, dans ce cas, elle provient de Google. .

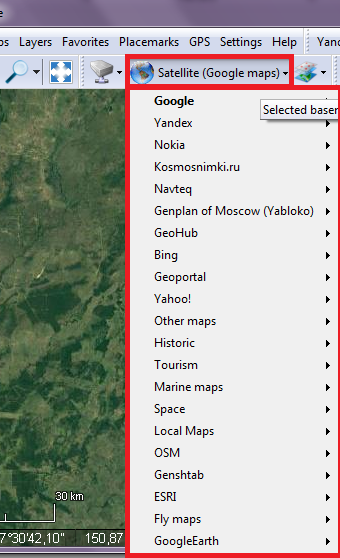 Si vous souhaitez modifier la source des informations, il vous suffit de cliquer à l'endroit où le nom de la base de données est indiqué. Vous pouvez alors choisir entre: Google, Yandex, Nokia, Kosmsnimki, Navteq, Genplan de Moscou, GeoHub, Bing, Géoportail, Yahoo! , autres cartes, historiques, tourisme, cartes marines, espace, cartes locales, OSM, ESRI ou Google Earth.
Si vous souhaitez modifier la source des informations, il vous suffit de cliquer à l'endroit où le nom de la base de données est indiqué. Vous pouvez alors choisir entre: Google, Yandex, Nokia, Kosmsnimki, Navteq, Genplan de Moscou, GeoHub, Bing, Géoportail, Yahoo! , autres cartes, historiques, tourisme, cartes marines, espace, cartes locales, OSM, ESRI ou Google Earth.
- Après l'élection, la zone requise est sélectionnée. En fonction de l'affichage du raster, le serveur est choisi. Par exemple, l'image Google a été utilisée, car elle ne contient aucun type de nuage présent dans la scène.

- Ensuite, le bouton est activé Décalage, la zone d’étude sera alors sélectionnée à l’aide du curseur. Il vous suffit de cliquer sur un coin et de le faire glisser jusqu'à l'emplacement souhaité, un dernier clic est fait et une fenêtre s'ouvre, dans laquelle nous devons placer les paramètres de sortie de l'image sélectionnée.
- Dans la fenêtre, plusieurs onglets sont observés, dans le premier d'entre eux Télécharger, le niveau de zoom est choisi. Les niveaux de zoom vont de 1 à 24 - la résolution la plus élevée. Lorsque l'image est sélectionnée, dans la barre de zoom, le niveau est indiqué, cependant, dans cette fenêtre, il peut être modifié. Il indique également le serveur à partir duquel le produit sera extrait.

- Dans l'onglet suivant, les paramètres de sortie sont placés. Spécifiquement pour que le raster soit sauvegardé avec les informations de référence spatiale. Dans la case (1), le format de l'image est indiqué, dans la case (2) le chemin de sortie, dans la case (3) le serveur sélectionné, dans la case (4) s'il y a une couche de chevauchement, dans la boîte (5) la projection est spécifiée, puis un groupe appelé Créer un fichier de géoréférencement (6), l'option la plus pratique est marquée, dans ce cas la .w, la qualité est toujours laissée par défaut à 95%et enfin cliquez sur début,

- L'image a été exportée au format JPG, mais elle peut l'être dans les formats suivants: PNG, BMP, ECW (Enhancement Compression Wavelet), JPEG2000, KMZ pour Garming (superpositions Jpeg), RAW (graphique à bitmap unique), GeoTIFF.
 Si vous vérifiez le dossier dans lequel l'image a été enregistrée, les fichiers 4 peuvent être identifiés, le fichier raster .jpg, le fichier auxiliaire, puis le fichier jpgw est observé (il s'agit du fichier de référence créé précédemment). .w)et le .prj associé à l’image.
Si vous vérifiez le dossier dans lequel l'image a été enregistrée, les fichiers 4 peuvent être identifiés, le fichier raster .jpg, le fichier auxiliaire, puis le fichier jpgw est observé (il s'agit du fichier de référence créé précédemment). .w)et le .prj associé à l’image.
Affichage raster dans le SIG
 Une fois le processus terminé, le fichier est ouvert dans n’importe quel logiciel SIG pour pouvoir vérifier que l’image se trouve exactement dans la zone requise. Pour continuer, dans un projet ArcGIS Pro, les couches sont chargées au format de forme, indiquant l'emplacement où la nouvelle image exportée doit être placée.
Une fois le processus terminé, le fichier est ouvert dans n’importe quel logiciel SIG pour pouvoir vérifier que l’image se trouve exactement dans la zone requise. Pour continuer, dans un projet ArcGIS Pro, les couches sont chargées au format de forme, indiquant l'emplacement où la nouvelle image exportée doit être placée.- Lorsque vous l'ouvrez, vous pouvez voir que l'image s'adapte complètement, avec les éléments au format de forme de la vue principale, c'est-à-dire avec les étendues d'eau au format vectoriel. Le réservoir présent dans l'image s'adapte à l'emplacement du polygone, il est donc considéré comme parfaitement référencé.

Utilisation de l'hybride
 Si vous souhaitez extraire des données raster avec d'autres contenus, tels que des rues et des avenues, et les utiliser sur des appareils mobiles pour localiser l'utilisateur, le même processus de sélection de la zone d'intérêt est exécuté.
Si vous souhaitez extraire des données raster avec d'autres contenus, tels que des rues et des avenues, et les utiliser sur des appareils mobiles pour localiser l'utilisateur, le même processus de sélection de la zone d'intérêt est exécuté.
La différence est que maintenant les données du serveur Bing seront prises, dans sa version routes - rues, la vue principale indique uniquement les sites d’intérêt les plus pertinents, ainsi que les noms des rues principales. Si vous continuez à vous approcher de la vue principale, les détails liés à la zone d’étude sont chargés.
Maintenant, si le raster précédent doit avoir les données des cartes de route et des sites d’intérêt chargés, seul le hybride - hybride, qui superpose simplement les données d'une base de points de référence à l'image raster.
- Dans le panneau d'outils, il y a le bouton qui sont des calques superposés. Lorsque vous y entrez, toutes les bases cartographiques pouvant être superposées avec le raster sont affichées. De Google, OSM - Cartes de rue ouvertes, Yandex, Rosreestr, Yahoo hybride, Hibrid Wikimapia, Navteq.
- Ensuite, pour la base raster, le serveur Bing Maps - Satellite est utilisé, puis il est entré dans le menu. hybride, et activez autant que nécessaire, ceci afin de déterminer lequel des roues hybrides a plus d'informations spatiales, par exemple, Google, OSM, Wikimapia et ArcGIS hybride, la vue du raster avec les couches superposées est présentée ci-dessous.

 Pour enregistrer l'image, avec les données de roues hybrides, la vue est sélectionnée comme dans les cas précédents, mais cette fois, lorsque l'écran des paramètres de l'image est affiché, les éléments suivants sont sélectionnés: dans l'onglet point, le format de sortie, le chemin de sortie, la base raster (Bing) sont placés et les Couche de superposition - le Google Hybrid a été choisi - et le fichier de référence spatiale .w.
Pour enregistrer l'image, avec les données de roues hybrides, la vue est sélectionnée comme dans les cas précédents, mais cette fois, lorsque l'écran des paramètres de l'image est affiché, les éléments suivants sont sélectionnés: dans l'onglet point, le format de sortie, le chemin de sortie, la base raster (Bing) sont placés et les Couche de superposition - le Google Hybrid a été choisi - et le fichier de référence spatiale .w.

- Une fois le processus exécuté, l'image est ouverte dans le SIG ou le logiciel de votre choix et il est vérifié que l'image contenant les données superposées de Google Hybrid a bien été exportée. Les étiquettes des éléments présents dans la zone d'intérêt sont affichées et, lorsque la forme est placée, elle se trouve exactement à l'endroit où devrait aller la masse d'eau.
Le processus de cet article peut être vu dans la chaîne Youtube de Geofumadas
Final Thoughts

Comme cela a pu être vérifié, l'utilisation de l'outil est assez simple, il ne nécessite pas d'efforts majeurs pour comprendre la dynamique de chacun des processus et outils qui le composent. Par conséquent, son utilisation est fortement recommandée.
Contrairement à d’autres initiatives dans cette fonction de téléchargement d’images géoréférencées, comme dans le cas de Stitchmap, l'évolution qu'a eue SASPlanet est rachetable, qui a constamment ajouté des outils et des fonctionnalités dans chacune de ses mises à jour, ainsi que l'accès à de plus en plus de services. Cet article a été réalisé en utilisant la dernière version stable, à partir du 21 décembre 2018, cependant, nous vous proposons ce lien, à partir de la page officielle, qui contient un référentiel de toutes les versions qui ont été publiées depuis 2009.
Félicitations à SASPlanet et à ses années de continuité dans 10.







tres bon manuel. Tous ceux qui veulent apprendre à éditer des images, nous vous recommandons de visiter notre cours photoshop madrid
pour tout le monde qui est dans la ville.