Téléchargez et installez ArcGIS Pro
Télécharger et accéder
Considérations
Pour effectuer l'installation de l'application ArcGIS Pro, vous devez prendre en compte plusieurs des indications répertoriées ci-dessous.
- E-mail: pour créer un compte associé à ArcGIS Pro, un e-mail doit être actif, car toutes les informations sont envoyées par ce biais pour activer le produit.
- Pour les utilisateurs ayant déjà un compte ArcGIS Online, ils ne peuvent pas utiliser les mêmes informations d'identification pour exécuter ArcGIS Pro, car il s'agit de comptes complètement différents. Toutefois, si un compte est ouvert dans ArcGIS Pro avec le même courrier électronique que celui utilisé pour ArcGIS Online, ceux-ci seront automatiquement associés et tous les produits créés à partir de l'application de bureau sur le Web seront visibles.
- Informations d'identification: au moment de la création du nom d'utilisateur clé, ils doivent les garder à portée de main pour pouvoir accéder à l'application de bureau.
Téléchargement, installation et accès à ArcGIS Pro.
Après avoir pris en compte les considérations ci-dessus, nous continuons avec le processus de téléchargement, d'installation et d'accès à ArcGIS Pro. Pour cet exemple, le compte My Esri sera également créé pour l'utilisation d'ArcGIS Online.
- Localiser dans le navigateur la page Web de ArcGIS Pro, cliquez sur l'option Essai gratuit.

2. Un nouvel onglet s'ouvre où vous pouvez trouver un formulaire où les données sont placées. Ces données sont importantes, étant donné que le courrier électronique spécifié arrive avec la notification de création du compte.

3. Ensuite, le courrier électronique est vérifié et il est vérifié si le message d'activation est arrivé. Si tel est le cas, cliquez sur le lien d'activation. Sur la page qui s'ouvre, il sera placé sur le nom d'utilisateur qui aura votre compte ArcGIS Pro. et votre mot de passe. .: utilisateur: abc123_ab / mot de passe: xxxxx

4. Ensuite, une page est ouverte pour établir les paramètres de l'organisation et les données requises sont placées dans le formulaire et activées.

5. Pour continuer, la page de l'organisation déjà créée est ouverte, où toutes les données seront stockées, générées par l'organisation elle-même. De même, les crédits obtenus en créant le compte sont affichés.

6. Pour activer l'utilisation de l'application, la section où les licences sont administrées est localisée et un nouvel onglet est ouvert; elles sont attribuées une par une pour être utilisées ultérieurement.

7. À la fin de l'attribution des licences, il est entré dans le menu utilisateur et l'option My Esri est située. Dans cette étape, vous devez faire très attention, car l'utilisateur et les mots de passe placés à ce stade ne correspondent PAS aux informations d'identification d'ArcGIS Pro.

8.  Pour commencer, cliquez sur créer un nouveau compte public et remplissez les données du formulaire. Notez que le nom d'utilisateur ne peut pas correspondre à celui créé précédemment pour ArcGIS Pro, il doit s'agir d'un nouveau. .: utilisateur: abc123_ab123 / mot de passe: xxxxx
Pour commencer, cliquez sur créer un nouveau compte public et remplissez les données du formulaire. Notez que le nom d'utilisateur ne peut pas correspondre à celui créé précédemment pour ArcGIS Pro, il doit s'agir d'un nouveau. .: utilisateur: abc123_ab123 / mot de passe: xxxxx
9. Après l'étape précédente, il est vérifié si le courrier électronique d'activation est arrivé pour le compte My Esri.

10. Les données correspondantes sont placées dans le formulaire. Avec cette activation, une autre quantité d’informations d’identification est ajoutée, laquelle ajoute 1200 pour l’utilisation des outils Web Esri.
11. À la fin, vous revenez à la page de l'organisation et dans le menu de l'utilisateur, l'option "Téléchargements de la version d'évaluation" se trouve, un nouvel onglet s'ouvre pour vous permettre de télécharger l'application.

12. Après avoir téléchargé l’application, celle-ci s’exécute, très simplement, comme tout autre programme.
13. À la fin de l'installation, l'application est ouverte et les informations d'identification de connexion sont demandées, le premier utilisateur créé est placé. (utilisateur: abc123_ab / mot de passe: xxxxx)

Si les étapes sont correctement exécutées, l'installation du programme aboutira et les utilisateurs pourront exécuter toutes sortes de processus dans cette application.
Voici une vidéo qui explique ce processus.




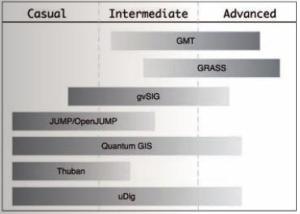


Merci