Montage audio et vidéo avec Screencast-o-matic et Audacity.
Lorsque vous souhaitez montrer un outil ou un processus, la plupart des professionnels ont recours à des tutoriels vidéo sur des pages spécialisées sur le sujet, c'est pourquoi ceux qui se consacrent à la génération de contenu multimédia doivent prendre en compte les facteurs qui pourraient affecter les ressources lors de leur création. , comme l'audio. Cet article présentera quelques outils pour éditer l'audio et la vidéo après sa création, ceux-ci permettront d'éliminer, d'insérer des images ou de réduire les sons qui pourraient nuire à la clarté du tutoriel vidéo.
Il faut prendre en compte que, selon le discours du locuteur, l'environnement dans lequel il est enregistré et les ressources telles que les microphones (y compris sa position, sa distance ou ses frottements), il y aura différents types de sons, tels que: respirations légers ou forts, sons externes tels que vent, pluie, pas, manipulation d'outils (clic de souris ou dactylographie), si vous avez un script de la vidéo sur papier, vous pouvez également entendre le son des feuilles, parmi beaucoup d'autres qui le rendent difficile par la suite la ressource multimédia est agréable pour l'auditeur et peut être facilement comprise.
C’est pour ce qui précède qu’un didacticiel explique comment exporter, éditer et importer de l’audio après avoir enregistré le son, et comment ajouter une image de présentation et des titres dans une vidéo après avoir terminé l’enregistrement.
Données d'entrée
Initialement, un didacticiel vidéo précédemment créé avec son audio inclus est choisi. Pour cet exemple, nous en utiliserons un au format .mp4. Comme logiciel pour l'édition sera utilisé screencast-o-matic pour la vidéo et Audacity pour l'audio. De plus, pour une meilleure présentation, une image sera insérée au début de la vidéo pour indiquer le sujet du didacticiel.
Nous avons été interrogés sur un didacticiel vidéo d'une procédure de mémoire tampon utilisant ArcGIS PRo, auquel nous devons apporter les adaptations suivantes:
- Modifiez la taille de la zone de travail en 1280 x 720.
- Superposez une image et du texte au début et à la fin de la vidéo.
- Éditez l'audio, nettoyez le bruit de fond et les sons non planifiés.
Séquence d'étapes
La séquence des étapes que nous indiquons est quelque peu résumée, mais dans la vidéo qui est présentée à la fin, elle peut être vue plus en détail. Avant de démarrer le processus, les programmes susmentionnés doivent être installés sur l'ordinateur, screencast-o-matic y Audacity,
1 Montage vidéo
- Étape 1. Ouvrez la vidéo: Il commence à charger la vidéo sur la plate-forme screencast-o-maticLors de l'ouverture, l'option d'édition sera affichée où l'audio sera extrait puis modifié et les outils pour placer l'image de présentation du vidéotutoriel sont également situés. Nous ne détaillons pas plus ce que fait screencast-o-matic parce que nous l'avons fait avant un article avant.

- Étape 2. Superposez l'image à la vidéo: Lorsque vous ouvrez l'option d'édition, une nouvelle fenêtre s'affiche, dans laquelle les outils sont situés. Pour entrer l'image de présentation dans la vidéo, vous devez choisir l'option Image en surimpression, rechercher le fichier correspondant et l'étirer ou la contracter, en fonction du temps. que vous devez présenter la vidéo.

- Étape 3. Superposez le texte sur la vidéo: Ensuite, le titre correspondant est placé, dans l'outil de superposition, le texte est choisi et les paramètres sont placés en termes de typographie, de couleur et de taille, et lorsqu'il est prêt, les modifications sont acceptées.

- Étape 4. Copiez les superpositions dans une autre partie de la vidéo: les deux superpositions sont copiées, l'image de départ et le titre sont placés à la fin de la vidéo afin de compléter le didacticiel, la fin est placée sur la carte vidéo et les éléments copiés sont collés.
montage audio
Pour l'édition audio, le programme Audacity est utilisé, qui est gratuit et open source, vous pouvez enregistrer, éditer, importer et exporter de l'audio. Il a des fonctions telles que la numérisation de tout type de son à partir de sources telles que des cassettes ou des disques vinyles. Il est disponible pour Windows, Mac OsX et Ubuntu, il n'est pas nécessaire d'installer le programme car il dispose également d'une version portable.
- Étape 1. Exportez l'audio au format .wav: Lorsque vous entrez dans l'option d'édition de screencast-o-matic, il y a un panneau où se trouve la musique ou l'audio contenant la vidéo, cet audio sera extrait et exporté au format .wav pour pouvoir éditer le programme. Audacity,
- Étape 2. Ouvrez l'audio dans Audacity: Après avoir extrait le fichier audio, il s'ouvre dans le programme AudacityAvec l'option Fichier - Ouvrir, une fois chargée dans le système, vous pouvez voir la carte audio qui a été exportée à partir du screencast. Plusieurs pistes peuvent être chargées dans ce programme. Il est important d'écouter l'intégralité du fichier pour déterminer les parties à couper ou couper, il faut tenir compte du fait que si une partie de l'audio est coupée, elle ne coïncidera pas avec l'heure de la vidéo plus tard, il est recommandé en cas d'erreur d'utiliser l'outil de sourdine afin que la longueur de l'audio continue de correspondre à la vidéo.

Si lors de l'ouverture de l'audio dans le programme il n'est pas entendu, c'est parce que le microphone doit être configuré, le menu d'édition - préférences - appareils - lecture se trouve dans le panneau principal. Là, vous devez sélectionner l'aide auditive que vous utilisez réellement.

- Étape 3. Réduction du bruit: Pour la réduction du bruit, un segment de silence est sélectionné, pour capturer le bruit à choisir; cela se fait dans le menu des effets, réduction du bruit. Ensuite, tout le fichier audio est sélectionné en appuyant sur CTRL + A, ou dans le menu principal, vous pouvez trouver l'outil de sélection, vous choisissez l'option, puis dans le menu des effets, l'outil de réduction du bruit se trouve. Ensuite, une fenêtre s'ouvre où les paramètres sont spécifiés, dans ce cas ils sont conservés par défaut et accepter est choisi pour exécuter le processus. Une autre fenêtre apparaîtra indiquant quand la réduction du bruit a commencé et le temps estimé que cette action se terminerait.

Dans le menu des effets, un grand nombre d’outils à appliquer à l’audio sont localisés si nécessaire. Il est possible d’éliminer les clics de la souris, de normaliser l’audio, de mettre en surbrillance la basse, le niveau, l’inverse, la répétition, la compression ou le changement de rythme.
- Étape 4. Nettoyez les sons imprévus: Après la réduction du son, il est déterminé que des parties de l'audio contiennent des bruits inattendus ou un certain type d'erreur, avec le curseur tout l'espace correspondant au bruit (4) est sélectionné, et pour une plus grande précision dans la sélection les boutons de zoom (+) et (-). Cela permet d'agrandir ou de réduire la carte audio et de localiser facilement le bruit à éliminer.
- Bouton Couper: avec ce bouton, vous n’obtenez que le fragment sélectionné par le curseur, c’est-à-dire qu’il n’extrait qu’un seul espace de l’audio. S'il est nécessaire de couper une partie de l'audio, sans modifier ni éliminer le reste, l'outil Ciseaux est utilisé.
- Bouton Muet: ce bouton sélectionne les bruits gênants et supprime toutes les traces.
- Zoom avant et arrière: permet de mieux visualiser la carte son.

Bien sûr, comme vous l'avez vu, AudaCity vous permet de faire plus de nettoyage du bruit et d'équilibrage des tons, pour obtenir un son de très bonne qualité. Dans cette vidéo, il se concentre sur la réduction du bruit ambiant et le nettoyage des sons imprévus dans les moments calmes.
Comme vous l'avez vu, nous n'avons pas utilisé l'option pour couper l'audio, mais pour faire taire le bruit imprévu, car nous nous occupons que le fichier conserve la durée pour ne pas perdre la synchronisation avec la vidéo. S'il ne s'agissait que de l'audio, nous le couperions sûrement pour réduire les silences inutiles, auxquels une vidéo ou des images synchronisées avec l'audio final seront ajoutées.
Ces fonctions permettent une manipulation aisée d'une ou plusieurs pistes, vous pouvez annuler les modifications si une coupure ou un silence est appliqué lors de l'édition, il dispose également de raccourcis clavier. Si nécessaire, avec ce programme, vous pouvez ajouter des effets sonores pour améliorer l'audio, tels que l'écho, l'inversion ou la tonalité.

- Étape 5. Exportez l'audio édité dans Audacity: Une fois l'édition complète du fichier audio terminée, il est exporté au format .wav, (cependant il existe d'autres options telles que .mp3, -aiff, .ogg ou .au) dans le fichier de menu - exporter au format .wav, cette étape est fait pour le saisir à nouveau dans la vidéo via screencast-o-matic,

- Étape 6. Redimensionner le canevas vidéo: Après avoir terminé les processus d'édition audio et vidéo, le fichier est enregistré, en tenant compte du fait que pour une meilleure visualisation, la taille du canevas vidéo doit être de 1280 x 720, si la vidéo ne correspond pas à cette taille, peut être changé en option de toile, en choisissant 720p HD. Le programme permet soit d'ajouter des arrière-plans noirs à la taille non couverte par la vidéo originale, soit d'étirer l'existant pour l'adapter même s'il perd un segment car la vidéo n'avait pas la même proportion.
- Quand il est considéré comme prêt, le bouton est enfoncé Fait, pour finalisez le nom, le format, si le curseur est affiché, l’emplacement où la vidéo est exportée et enfin choisissez la qualité de la sortie d’enregistrement entre bas, normal ou haut, enfin la vidéo est publiée.
Les deux programmes offrent à l'utilisateur la commodité de l'édition. Leurs outils sont faciles à apprendre pour exécuter ce type de processus, en particulier pour ceux qui font partie des salles de classe 2.0 et qui utilisent cette ressource comme support pédagogique.
La vidéo présentée est un résumé. Si vous souhaitez accéder à la vidéo complète, demandez-la par e-mail ou WhatsApp qui se trouve dans l'en-tête de ce site.



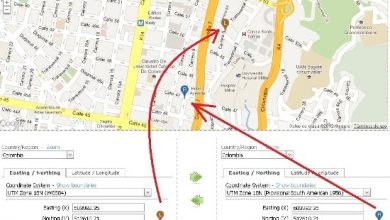



Vous expliquez fatalement, rien n'est compris quoi faire….