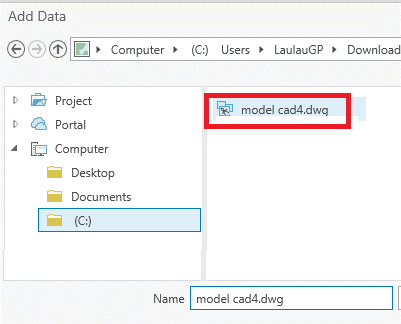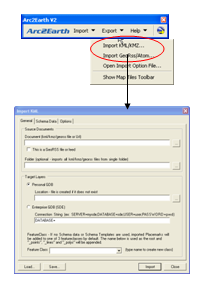Conversion de données CAO en SIG avec ArcGIS Pro
La conversion de données construites avec un programme de CAO au format SIG est une routine très courante, d'autant plus que les disciplines d'ingénierie telles que l'arpentage, le cadastre ou la construction utilisent toujours des fichiers intégrés dans des programmes de conception assistée par ordinateur (CAO), avec une logique de construction non orientée. aux objets mais aux lignes, polygones, groupements et étiquettes situés dans différentes couches (couches). Bien que les nouvelles versions des logiciels de CAO aient de plus en plus une approche orientée objet avec interaction avec des bases de données spatiales, la compatibilité entre ces disciplines nécessite encore des processus de transformation.
Ce qui devrait être obtenu: extraire les couches d'un fichier de CAO vers un SIG pour effectuer ultérieurement une analyse de la zone; pour cet exemple, nous utilisons un fichier de CAO contenant des informations sur les propriétés cadastrales, des informations hydrographiques, à savoir Rivers et d'autres structures construites.
À la fin du processus, vous devriez avoir une couche de terre, une couche de rivières et une couche de structures, le format initial de chaque couche obéissant à la nature de l'origine.
Données disponibles et fournitures: un fichier de CAO, dans ce cas un fichier AutoCAD 2019.
Séquence d'étapes avec ArcGIS Pro
Étape 1. Importer le fichier CAD
Comme indiqué ci-dessus, vous devez disposer d'un fichier .dwg, .dgn ou .dxf (format CAD). Il est sélectionné dans l'onglet Carte l'option Ajouter des données, là le fichier correspondant est recherché. Ici commence à ce stade la complication de l'affichage des données par la version du fichier, il y avait un fichier .dwg dans AutoCAD 2019, Lorsque la couche est entrée dans ArcGIS Pro, le système lit l'ensemble des couches, mais dans le tableau d'attributs, il apparaît que les couches ne contiennent aucune entité, comme le montre la figure suivante.

Lors de l'affichage du fichier d'origine, dans AutoCAD Civil3D, vous pouvez voir qu'il contient des informations.

Avant de croire que le fichier est corrompu ou ne contient aucune information, il est nécessaire de prendre en compte les versions de dwg acceptées par ArcGIS Pro:
Pour .dwg et .dxf
- Lecture, mais non exportée: Version 12 et 13 d'AutoCAD
- Lecture directe et exportée: Versions AutoCAD 2000 v15.0, 2002 v15.0, 2004 v16.0, 2005 v16.1, 2006 v16.2, 2007 v17.0, 2008 v17.1, 2009 v 17.2, 2010 v18.0, 2011 v18.1, 2012 v18.2, 2013 v19.0, 2014 v19.1, 2015 v 20.0, 2016 v20.1, 2017 v21.0 et 2018 v22.0.
Pour .dgn
- Lecture, mais non exportée: MicroStation 95 v5.x, MicroStation SE v5.x, MicroStation J v 7.x
- Lecture directe et exportée: MicroStation V8 v 8.x
Comme vous pouvez le constater, au moment de la préparation de ce didacticiel, ArcGIS Pro ne prend toujours pas en charge la lecture et l'exportation de données à partir d'AutoCAD 2019, il n'y a donc pas d'affichage des entités dans la vue, ce qui est amusant, c'est qu'ArcGIS Pro n'indique pas d'erreurs lors de la l'adhérence des couches, ni ne prévient que le fichier n'est pas compatible avec la version. Chargez les informations avec la structure CAO mais sans données.
Après avoir identifié cela, il a fallu utiliser TrueConverter pour transformer le fichier dwg, dans ce cas nous l’avons fait à la version 2000.
Étape 2. Convertir les données d'un fichier CAO en SHP
Les couches que vous souhaitez extraire sont identifiées. Si toutes les données CAO sont requises, vous devez uniquement exporter chaque élément sous forme de forme. Lorsque la CAO est sélectionnée, un onglet apparaît. Outils de CAO, dans les outils, vous pouvez trouver le processus Caractéristiques de copie, un panneau s'ouvre montrant les paramètres d'entrée et de sortie; l'entrée est la couche sélectionnée, dans ce cas des graphes, et la sortie peut être un fichier séparé ou une géodatabase associée au projet, lorsque vous êtes sûr que le processus est exécuté et que la couche est ajoutée au panneau de contenu. .shp.

Étape 3. Analyser la cohérence des topologies incomplètes
- Il existe également un espace, généré dans un format polyligne lors de l'extraction du SIG (forme). Au fur et à mesure que les formes résultantes adoptent le format d'origine, les parcelles et le lagon dans ce cas doivent être convertis en polygones, selon le cas et l'exigence.
- Pour les rivières, le processus se déroule normalement, cependant, on constate que la rivière principale et ses affluents étaient constitués de nombreux segments. Pour les rejoindre, sélectionnez l'onglet Modifier, - outil aller, et avec cela, rejoignent les segments correspondant à la rivière principale, ainsi que chaque segment de ses affluents.
 Vous pouvez également constater que le calque contenant les rivières contient une ligne qui, en raison de sa forme et de son emplacement, n'appartient pas à ce calque, elle est éliminée en modifiant le calque déjà créé.
Vous pouvez également constater que le calque contenant les rivières contient une ligne qui, en raison de sa forme et de son emplacement, n'appartient pas à ce calque, elle est éliminée en modifiant le calque déjà créé.
Pourquoi apparaissent des polylignes et des objets qui ne correspondent pas aux géométries des parcelles? Idéalement, le programme de CAO devrait nettoyer les couches d'objets non correspondants, cependant, pour les besoins de cet exercice, il a été fait de cette manière. Par exemple, le fichier source avait un bloc 3D avec une certaine torsion, provenant d'un fichier AutoCAD Recap, lorsqu'il est représenté dans une vue 2D, il devient une polyligne.
Si les topologies ont déjà été examinées à partir du fichier CAO:

Pour extraire des polygones existants de la CAO (1), vous pouvez procéder comme suit régulièrement dans ArcMap: bouton droit de la couche - Données - Caractéristiques d'exportation, indique la route de sortie et la forme du polygone apparaîtra dans votre panneau de contenu.
Dans ce cas, il s'agissait d'une couche de polygones qui figurait à l'origine dans le fichier de CAO, correspondant aux structures. Toutefois, lors de la révision des polylignes, deux polygones d'origine (2) étaient manquants dans la CAO d'origine:

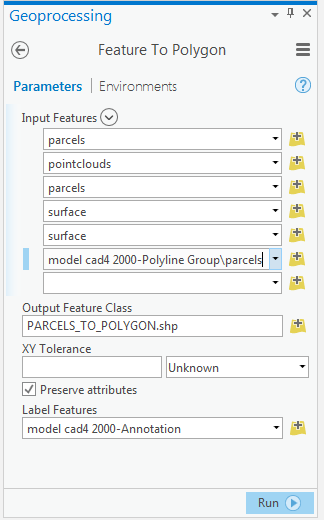
Si les topologies du fichier CAD sont connues:
Dans l'onglet Couches CAO, l'outil Entité à polygone, cet outil est utilisé lorsqu'il existe une certitude quant aux données provenant de la CAO, nous en avons besoin au format polygone. Lors de l'exécution du processus, le panneau est ouvert et il vous est demandé de spécifier le ou les calques à transformer.
- La case est cochée si vous souhaitez conserver les attributs de la CAO. ArcGIS Pro a réservé un certain nombre de champs avec un style spécifique pour ce type de données.
- Si les entités sont associées aux annotations ou aux étiquettes de la CAO, ces étiquettes peuvent être conservées dans la forme à créer.
Dans ce cas, le fichier CAO est un "merde topologique", Avec le processus précédent, il était possible d’extraire un seul polygone, car l’outil ne reconnaissait pas l’autre structure car elle était ouverte, c’est-à-dire qu’il ne s’agissait pas d’un polygone complet. pour cela, la couche créée avec des polygones est modifiée et l'entité est créée.
Dans le cas du lagon, vous pouvez sélectionner les polylignes qui le composent et utiliser l'outil pour générer la forme au format polygone.
Qu'est-ce qui se passe avec cet outil, est que vous devez avoir une sécurité totale de ce que les éléments sont des polygones; sinon, il générera une couche avec des erreurs de topologie, car les entités de la couche se coupent, comme indiqué dans l'exemple lors de la tentative de conversion de tous les éléments CAO avec cet outil:
Contrôlé, en partie Store automatique
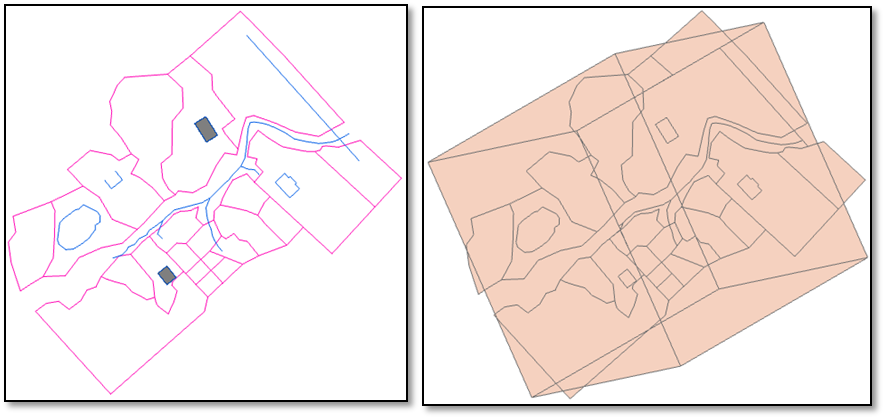
Résultat final
Après avoir exécuté les processus correspondants pour chaque couche, nous obtiendrons les éléments suivants:
La forme des parcelles au format polygone

Les rivières au format polyligne

Bâtiments au format polygone

La lagune au format polygone.

Nous pouvons maintenant travailler et effectuer l'analyse requise, prendre en compte l'importance de l'origine des données, à la fois son format et sa cohérence topologique. Téléchargez ici le résultat de sortie.

Cette leçon a été tirée de la leçon 13 du Cours facile ArcGIS Pro, qui comprend la vidéo et une explication étape par étape. Le cours est disponible en anglais y en Español.