L'importation d'un projet Geographics à XFM
Voyons voir, il y a quelques jours Je brisais la noix de coco pour le faire, et j'ai trouvé l'habileté ... héhé, j'aime ça j'en profite car je serai à Baltimore et je ne veux pas avoir l'air affamé ** demander ce qu'il y a dans le readme.
Je vais en profiter pour expliquer comment la connexion à un projet local est établie, puis l’importer dans XFM.
Connectez un projet local.
Dans mon cas, j'ai un .mdb avec le mscatalog, les catégories et les fonctionnalités d'un projet précédemment utilisé. Ce que je veux, c'est le connecter localement, faisons-le mal.
1. Créer ODBC
Pour connecter Geographics avec Access, vous devez créer un fichier ODBC. Pour ce faire, j'utilise Windows XP.
- "Démarrer / Panneau de configuration / Outils d'administration / Sources de données (ODBC)"
- Ensuite, dans le panneau suivant, vous devez sélectionner "add / microsoft Driver mdb / finish"
- Dans le panneau suivant, le nom de la source de données se voit attribuer un nom. Dans mon cas, je vais utiliser "projet_local", sans les guillemets et sélectionner le bouton "créer".
- Ensuite, j'indique où je veux créer la base de données. Dans ce cas, je la placerai directement dans C et l'appellerai "local_domain.mdb", puis je quitterai le panneau, en acceptant les deux.
Jusqu'à présent, ce que j'ai est une base de données vierge, avec une source de données que comprend Géographics.
2. Créer le projet en géographie
Pour créer le projet, nous entrons dans Geographcis
- C’est généralement dans "Démarrer / tous les programmes / microstation / géographie de microstation"
- Je choisis n'importe quel fichier et une fois à l'intérieur, je sélectionne "projet / assistant / prochain / projet de caisse", puis je choisis le répertoire. Je le place dans "C: / project1".
- Ensuite, l'emplacement du fichier de départ est sélectionné, s'il est différent de celui de "C: Program FilesBentleyWorkspacesystemseedseed2d.dgn".
- Et finalement, la source de données "ODBC" est sélectionnée et nous écrivons le nom "projet_local" tel que nous l'avions créé auparavant.
- Enfin, "créer / suivant / vérifier, enregistrer mapid / cancel"
Avec cela, le projet a créé la structure de tables dont Geographics a besoin dans la base de données vide.
3. Remplacer la base de données
Maintenant, nous fermons Geographics et remplaçons la base de données que nous avons créée par celle que nous avions avec des données en nous assurant qu'elle porte le même nom. Lors de l'ouverture de Geographics et de l'ouverture du projet, nous aurons les catégories et les attributs disponibles pour travailler.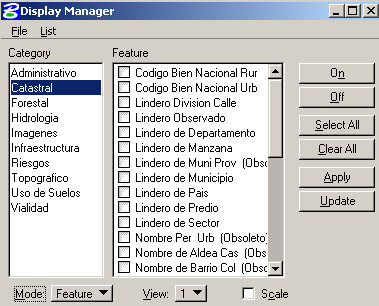
4. Remplacer l'ucf
Une option ... pas pour le moment, mais le projet doit s'ouvrir directement ... désolé, nous en reparlerons plus tard.
Importez le projet de Geospatial Management
1. Utilisez l'assistant
Maintenant, pour importer le projet dans XFM, nous procédons comme suit:
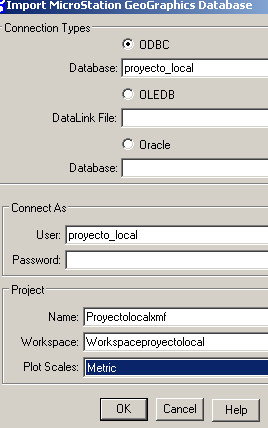 "Démarrer / Tous les programmes / Bentley / Bentley Map v8 xm / Administrateur géospatial Bentley"
"Démarrer / Tous les programmes / Bentley / Bentley Map v8 xm / Administrateur géospatial Bentley" - Importer / importer une base de données géographiques
- Ici, vous devez sélectionner la source ODBC, le nom de la base de données, l'utilisateur et attribuer un nom au schéma à créer. Il est également nécessaire d'indiquer quelles unités de traçage nous préférons, j'utiliserai des métriques.
2. Créer un nouveau fichier
Maintenant, on appuie sur le bouton "nouveau fichier"
et là nous pouvons voir que tout le projet a été créé avec les catégories, attributs, styles de ligne, type d'objets ...

pas mal, pour ne pas casser la noix de coco ... pour enregistrer la structure au format XML, vous devez créer "fichier / enregistrer" ou "fichier / exporter"







Je veux que vous m'envoyiez un document pour générer un projet à partir de zéro avec l'administrateur géospatial de microstation: manfloar@yahoo.com