Microstation: mise en page pour l'impression
Faire cela avec AutoCAD a une autre logique, et c'est peut-être pourquoi certains, lorsqu'ils essaient de le faire avec Microstation, ont des difficultés. D'une part, parce qu'il n'y a pas beaucoup d'aide sur la façon de le faire et que la façon de le faire n'est pas simplement comme le fait AutoCAD.
Pour cela, nous allons faire un exercice, même si je suggère que certains principes de base de Microstation soient approfondis au cas où ils n'auraient jamais été utilisés.
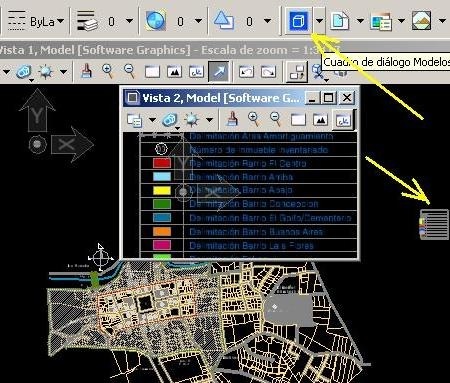
La carte modèle et la feuille
Le modèle est l'espace de travail, qui est 1: 1, où il est dessiné. L'exemple que je montre est une carte cadastrale et la vue que vous agrandissez est un gros plan d'un indicateur thématique, le tout construit au-dessus du modèle.
La feuille (feuille) est ce que dans AutoCAD s'appelle Mise en page, et équivaut à une boîte associée au format de papier sur lequel nous prévoyons d'imprimer. C'est celui avec l'échelle, puisque le modèle sera toujours 1: 1
L'intention est de créer une carte de sortie, avec une boîte extérieure, une carte de fond, un indicateur à l'extrême droite et une approche à gauche dans un quart de cercle, comme illustré dans cet exemple:

À l'ancienne, ceux qui ne savent pas utiliser cette fonctionnalité créent des blocs (cellules), copient, redimensionnent, coupent et font des choses pour tout créer à partir du modèle. L'inconvénient est que si une modification doit être apportée à la carte d'origine, rien de ce qui a été fait n'est utile.
Comment construire la mise en page
Pour construire cela, vous utilisez la fonctionnalité connue sous le nom dialogue de modèles, ou la boîte modèle, qui est à côté de la commande . S'il n'est pas visible, cliquez avec le bouton droit de la souris et activez, tout comme le Raster manager.
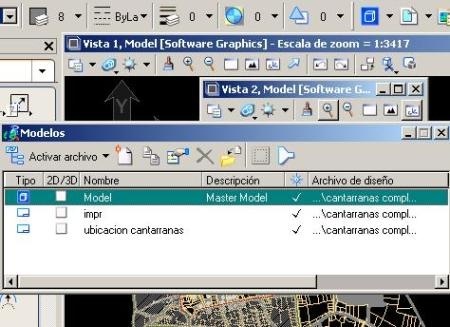
Sur cette image, elle est très similaire à celle des références, parce que la logique qui l'a fait est d'appeler des cartes, les mêmes ou d'autres externes, de définir l'échelle, de créer une figure de cour et de les placer dans un cadre d'impression.
La première chose à faire est de créer la feuille, cela se fait avec le nouveau bouton et des aspects tels que: le type de feuille, s'il est en 2 ou 3 dimensions, le nom du modèle, l'échelle des annotations, l'échelle du style de ligne, sont configurés,
Comment construire l'arrangement
Ici, les outils fonctionnent comme si vous travailliez sur le modèle, les rectangles, les lignes, les formes, les textes. Tout est pareil, dans les versions de 8.9 connues sous le nom de Microstation XM, la transparence est prise en charge.
La construction est simple: un rectangle inférieur, un quart de circonférence, deux petits rectangles. Ensuite, avec l'outil pour créer des régions, les trous sont faits par différence.
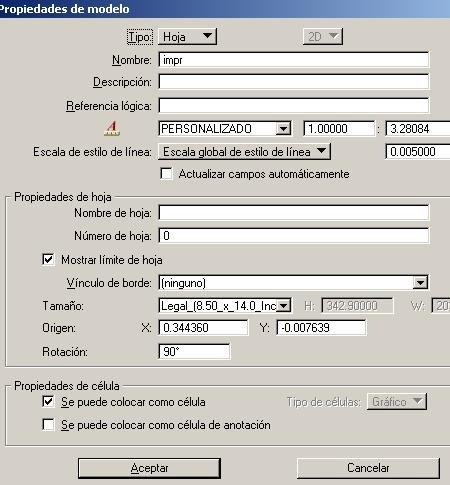
Vous pouvez également donner la couleur de fond aux objets, jouer avec la transparence et la priorité pour voir lesquels vont devant ou derrière.
Similaire, cela peut créer des auvents pour les informations de projet, l'échelle, le numéro de feuille, la grille de coordonnées, les logos, etc.
Intégrer des cartes sur des objets
Les cartes sont chargées comme références dans la boîte modèle, autant de fois que prévu pour être appelées sur les objets. Chacun d'eux a un nom logique et une échelle qui est fonction de la feuille de presse. Cela vous permet d'appeler des zooms 2 / 3D à différentes échelles dans la même feuille, et en dessous, il fournit des fonctionnalités de style et d'échelle des textes, la visibilité des propriétés raster ou 3D pour PDF.
Cette carte se situe quelque part, nous faisons donc une copie de la figure que nous espérons découper et la placer directement sur la carte. Au cas où la taille ne nous semble pas, nous faisons un clic droit dessus et ajustons les propriétés en modifiant l'échelle. Ensuite, pour faire la coupe, nous utilisons l'icône des ciseaux et touchons la figure.
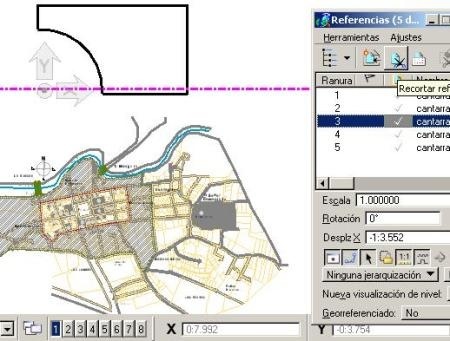
Ensuite, l'objet découpé avec tout et la figure peut être déplacé vers la carte, il est comme indiqué dans l'image suivante.
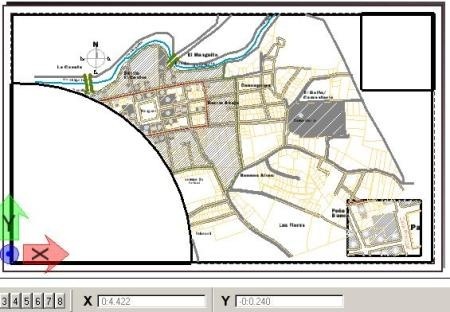
Le reste consiste simplement à essayer, essayer, faire des erreurs et continuer à pratiquer jusqu'à ce que vous trouviez votre chemin. Appelez la référence, définissez l'échelle, choisissez l'objet de détourage, le clip, placez-le sur la carte. Le résultat suivant montre l'exemple de mise en page déjà assemblé.
Dans le cas d'une grille de carte cadastrale, il ne serait pas nécessaire de diviser les cartes finales pour l'impression, mais plutôt, les modules personnalisés seraient construits sur des feuilles avec le nom respectif et avec des quadrants contenant la zone d'intérêt en arrière-plan. Dans le cas de numéros particuliers pour cette carte, comme le numéro de bloc voisin, ils pourraient être dessinés dans la mise en page pour conserver la topologie sur le modèle.





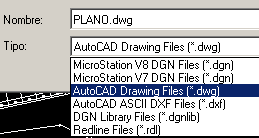


Merci aux amis, excellente contribution
Bonjour, bonjour, je passe quelques bonnes explications sur la façon de présenter un avion en Microstation
https://www.youtube.com/watch?v=ythnmk52jIo
https://www.youtube.com/watch?v=aUN4f84qCZk
J'ai besoin d'aide.
Je ne sais pas comment faire l'espace du modèle dans MicroStation V8.
J'espère que tu peux m'aider.
Salutations.
Une partie de cette procédure est expliquée plus en détail dans l'article:
http://geofumadas.com/microstation-imprimir-mapas-en-layout/
si
Que vous sachiez que les dessins réalisés par les enfants sont une sorte de figures au format RASTER (oui, Raster!)