Faire un modèle de terrain numérique (MDT / DTM) avec Microstation et adapter une orthophotographie
Auparavant, nous voyions comment une MDT était faite et les contours avec AutoCAD pour générer des lignes de contour.
Le programme idéal pour cela est GeoPack, de Microstation qui est un équivalent de Civil3D d'AutoDesk, il peut également être fait avec Descartes, un équivalent d'AutoCAD Raster Design. Avec ces programmes, une pile d'étapes est enregistrée, mais dans ce cas, nous allons seulement avec Microstation V8.
1. Le fichier source
Nous allons utiliser un fichier qui a déjà un maillage de points en trois dimensions, appelé 220_Points.dgn, nous avions déjà parlé de la façon dont vous pouvez importer un maillage de points xyz à partir d'une boîte Excel à Microstation. Nous naviguons et ouvrons "Points" comme le modèle actif.
2. Générer le modèle de terrain
- Nous avons créé une nouvelle couche appelée DTM
- Choisissez la couleur et le type de ligne
- Nous faisons le niveau actif
- Nous sélectionnons tous les points et tapons dans la barre de commandes de texte (utilitaires / entrée au clavier) "facette de chargement mdl;", sans les guillemets
- Puis dans la case suivante, nous choisissons l'onglet Points XY et activez "Développer en rectangle ", pour marquer une clôture où nous voulons que le système triangule le modèle de terrain
- Maintenant, nous appuyons sur le bouton "Trianguler les points XY"
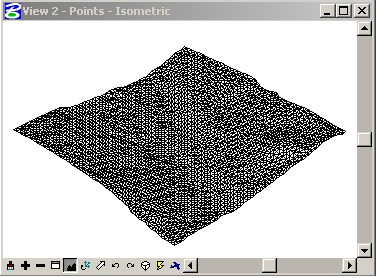
- Une alternative est d'utiliser cette combinaison d'entrée clavier: facette de chargement mdl;. Cela produira les mêmes résultats, en supprimant la nécessité d'ouvrir des boîtes de dialogue. Il est clair que cette entrée au clavier utilisera l'état actuel (on/off) du "Développer en rectangle ".
- Au cours du processus de génération, MicroStation ouvrira également sa petite fenêtre de texte et affichera trois valeurs précédées des lettres suivantes:
V - Le nombre de sommets de l'élément résultant.
F - Le nombre de faces ou de triangles dans l'élément résultant.
C - Le nombre d'éléments de maillage de sortie connectés. Pour le processus de triangulation, cette valeur doit toujours être 1.
3. Configurer l'éclairage pour rendre
Nous allons faire un rendu du terrain, avant de mettre l'orthophoto.
Afin d'obtenir un meilleur rendu de ce modèle particulier, nous allons d'abord ajuster l'éclairage global.
- Nous sélectionnons "Outils / Visualisation / Rendu / Éclairage Global » et dans la boîte de dialogue qui en résulte, nous ajustons les valeurs afin qu'elles correspondent au graphique suivant.
- Pour rendre la surface, à partir de la même boîte à outils, sélectionnez le "Rendre" et ajustez les valeurs comme suit:
Cible = Voir, Mode de rendu = Lisse, et Type d'ombrage = Normal.
Entrez un point dans la vue isométrique et admirez vos résultats.
4 Chargement de l'image raster en microstation
- Dans le gestionnaire de raster, sélectionnez "Fichier/Joindre" et sélectionnez "220_Image.jpg". Cette image est géoréférencée, assurez-vous donc de décocher "Placer de manière interactive » de la boîte de dialogue "lien".
Nous obtenons les données suivantes des propriétés de l'image:
- Nous revenons aux paramètres de référence via le Raster Manager. Nous naviguons vers l'onglet "Emplacement" et notez les données suivantes:
- Dimensions - C'est la taille de la couverture qui a l'image, 5,286 mètres de large et 5,228 mètres de haut.
- Taille Pixels (Pixel Size) - C'est la taille des pixels, en unités maîtres. Notre image a une taille de pixel du compteur 1.
- Origine (Source) - C'est l'emplacement XY dans le coin inférieur gauche de l'image. Ainsi, le coin inférieur gauche de l'image est positionné dans XY = 378864.5, 5993712.5
5. Création d'un matériel basé sur la photographie aérienne (Ortofoto)
La stratégie de création de matériaux est ancienne dans Microstation, comme par exemple pour faire des transparents; dans ce cas, nous allons l'utiliser pour ressembler au matériel qui sera utilisé pour le rendu est le orthophotographie que d'autres images sont utilisées en standard.
- De la boîte à outils "Outils de rendu », nous sélectionnons "Définir les matériaux ».
- Lorsque vous accédez à cette boîte de dialogue, MicroStation alimenter le côté gauche avec une entrée qui est égal au nom de fichier. Cette entrée est le début d'un table matérielle (table aérienne) qui est un fichier avec extension .mat. Une table de matériaux stocke des affectations de matériaux à des éléments dans un fichier qui sont à des niveaux spécifiques et ont également une couleur spécifique.
- Dans la barre de menus, sélectionnez "Palette > Nouveau »
MicroStation répond en ajoutant "Nouvelle palette (1) » sous la table des matières. - Nous le renommons en "PhotoDrapé » en sélectionnant "Palette / Enregistrer sous », ou en cliquant avec le bouton droit sur l'entrée et en sélectionnant 'Enregistrer sous de la liste.
En faisant cela, MicroStation crée un fichier de palette, qui a une extension .pal.
- Pour créer un matériau, nous activons le bouton "Nouveau matériel" et on renomme ” Nouveau matériel (1) » comme "Aérienne"
- Pour attribuer la photo aérienne comme matériau, cliquez sur la petite icône en surbrillance dans le graphique ci-dessous et sélectionnez "120_Image.jpg".

- Nous appliquons maintenant les données que nous avons précédemment obtenues de l'image:
- « Cartographier » à "Drapé d'élévation"
Taille X = 5286 et Taille Y = 5228
Décalage X = 378864.5 et Décalage Y = 5998940.5
- Nous fermons la boîte de dialogue "motif" et enregistrons les modifications en appuyant sur le bouton "Enregistrer " dans la boîte de dialogue "Editeur de matériaux".
6. Prise en charge de la photographie aérienne (orthophoto) au DTM en tant que rendu
- Nous fermons la boîte de dialogue "Material Editor" et sélectionnons "Appliquer le matériau » de la boîte à outils »Outils de rendu ».
- Nous avons vérifié que la palette et le matériel sélectionnés sont corrects, comme indiqué dans le tableau suivant.
- Nous pressons "Attribuer par niveau/couleur » et sélectionnez l'élément de maillage qui représente le terrain.
- De la boîte à outils "Outil de rendu", on sélectionne l'outil "Rendre" et ajustez les valeurs comme suit:
Cible = Voir, Mode de rendu = Lisse, et Type d'ombrage = Normal. - Nous activons maintenant la vue isométrique et c'est tout.
Pour ce post, nous avons utilisé une procédure montrée par Jorge Ramis dans une ancienne page de Geocities qui mérite d'être sauvée car un jour ces Yahoo disparaissent ce service, cela a été traduit de Askinga.
Les versions les plus récentes de Microstation ont des fonctionnalités faire cela avec images de Google Earth et aussi Bentley a applications avec un potentiel spécifique pour la manipulation de modèles numériques de terrain.






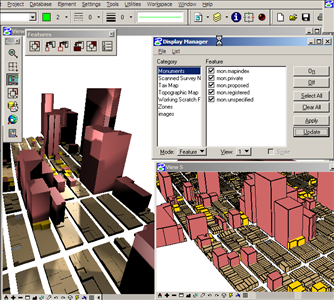
Très bon tutoriel, j'obtiens une question, pourriez-vous faire le processus inverse? c'est-à-dire, à partir d'un terrain triangulaire, les courbes pourraient-elles être extraites?
Un salut et merci
Seulement avec Microstation vous ne pourrez pas, pour cela vous occupez Bentley Geopack
Regarder cet article
http://geofumadas.com/crear-un-modelo-digital-tin-con-bentley-site/
RÉFÉRANT TUTORIAL MDT Génèrent un MicroStation V8 BONJOUR Je vous serais reconnaissant MILAN MARTINEZ
félicitations très interessantes mais je ne gère que du chantier et de la microstation je veux générer un MDT URGENT
S'IL VOUS PLAÎT AIDEZ-MOI À EFFECTUER AVEC MicroStation MDT URGENT et je ESTODIANDO besoin d'aide d'un ami ou entreprise beaucoup AGRACEDERE GREETINGS MILAN LA PAZ MARTINEZ MARTINEZ-BOLIVIE
Chapeau !!
Très bon tutoriel!